Tutorial
Cara Membuat Cover FF (Photoshop CS 3)
Hola guys… aku kembali
lagi, tapi aku bakalan post cara membuat cover ff. Kemarin, ada yang kasih
saran buat aku nunjukin tutorial cara bikin cover, ya sudah, setelah aku pikir-pikir
kayaknya gak ada salahnya deh kalau aku berbagi sama kalian. Tapi, maaf ya
kalau nanti ada yang gak jelas, kalian bisa nanya aja langsung ke aku ya… hehe…
Well…. Sekarang kalian
baca baik-baik tutorialnya ya….
1. Langkah pertama
kalian harus buka dulu Photoshop CS-3 nya. Disini aku pakai Cs 3, bukan CS yang
lain, ok.
Buat yang aku
kasih dengan garis merah itu. Itu adalah tool dari photoshop. Jadi, kalian
harus tahu fungsinya ok. Disini aku Cuma makai beberapa tool doang, gak
semuanya hehe..
2. Lalu setelah itu
kalian buka background kosong. Caranya mudah kok, klik file kemudian new ini
contohnya.. aku kasih gambarnya kalau gak ngerti…
3. Setelah itu
bakalan muncul lembaran seperti yang di bawah ini.
Disini kamu
harus nentuin width sama height-nya. Kalau aku W = 600 dan H = 800 ingat aku
pakai Pixel ukurannya, ok. Resolutionnya tetep 72 kemudian klik ok.
Dan muncul deh
lembarannya kayak gini
4. Ok…. Selanjutnya
yang kita lakuin adalah ambil foto yang kita akan edit. Caranya mudah kok….
Klik File lalu open dan pilih gambar yang kamu bakalan edit fotonya.
Untuk ceweknya
aku pilih Paruru-san. Lihat gambar di atas baik-baik ya… kemudian kalau kamu
udah nentuin gambarnya, kamu tinggal klik open.
Lalu tentuin
juga gambar cowoknya, aku bakalan milih Yui aja versi cowok. Alias dia lagi
danso ok… (Caranya tetap sama)
5. Setelah itu yang
bakal kita lakukin, klik Eliptical Marque Tool, seleksi fotonya jadi kayak gini
nih ya… lihat di gambar Paruru-nya.
Setelah itu klik
kanan dan pilih Father untuk fotonya aku milih 75
Kemudian copy
dan paste di lembaran kosong yang kita buat tadi ok. Dan lakukan hal yang sama
dengan foto Yui versi danso-nya. Dan hapus pada bagian yang menurut kalian
menganggu menggunakan Eraser tool.
6. Atur letak foto
mereka, seperti contoh di bawah ini.
7. Setelah itu
ambil gambar yang kamu suka sebagai background, buka tetep sama kayak yang aku
contohin buka fotonya Paruru-san
Backgroudnya
taruh di lembaran yang sudah ada fotonya YuiParu ok, menggunakan move tool.
Disini aku pakai
Opacitynya 50 persen, jadinya fotonya kayak di atas hehe…
Terus, kalau
kamu ngerasa kurang. Kamu boleh nambahin backgroudnya lagi kok, caranya tetap
sama.
Aku pakai gambar di bawah ini untuk nambah tekturenya, dan caranya tetap
sama kayak yang di atas dan aku juga kasih opacitynya 50 persen.
8. Dan hasilnya
akan terlihat seperti gambar di bawah ini *eaa….
Dan pastikan
Layer Yui dan Paruru ada di atas ok…
9. Ini belum
selesai lho ya…. Yang selanjutnya kita lakuin adalah beri judul ff-nya, kalau
gak ada judulnya ya bukan ff dong ya… hehe…
Disini aku pakai
tool namanya horizontal type tool, yang gambarnya T itu lho… nih liat gambarnya
Atur juga warna
teks-nya sesukamu saja ya… kalau disini sebenarnya aku pakai warna biru, tapi
aku kasih blending optionnya.
Kalau blending
optionnya, kalian bisa gunain dengan cara klik kanan pada layer teks-nya kemudian
klik blending optionnya. Contohnya di bawah ini.
Dan setelah itu
kalian bisa lihat tampilan seperti di bawah ini.
Lihat kotak
warna merahnya ya…
Disitu aku pakai
Drop Shadow, Inner Shadow, Outer Glow, Inner Glow, Satin, Color Overlay,
Gradient Overlay, sama Pattern Overlay….
10. Nah… tambahin
yang perlu kamu tambahin, kayak contohnya Credits movie png, sama nama kamu
juga boleh… hehe… biasanya aku juga pakai nama aku di setiap aku buat ff, Cuma penambah
saja kok. Dan juga bisa sama nama couple pemainnya, heheh…
11. Seperti
contohnya kayak di bawah ini….
Jadi sudah kan….
Hehe….
Demo…. Gomen ne,
yabai…. Jelek banget jadinya hehe… maklum namanya juga baru belajar hehe…. Kita
sama-sama belajar ya…
Oh iya… kalau
belum ada yang tahu credit movie PNG, bisa di cari di google ok banyak banget
deh ya…
Nih jadinya... hehe... sekali lagi gomen ne, jelek ya jadinya hehe....
Ok.... sampai disini dulu ya... kapan-kapan nyambung lagi dah...

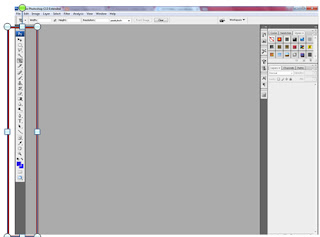

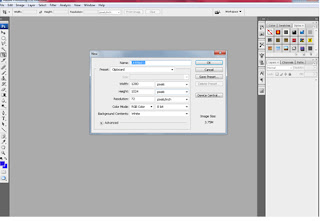
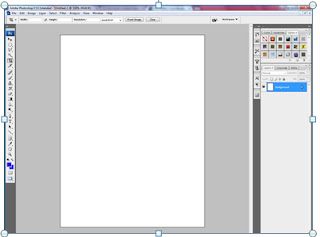
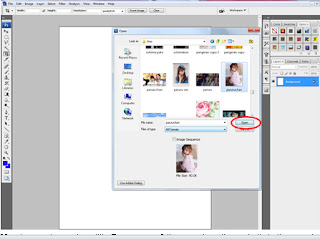
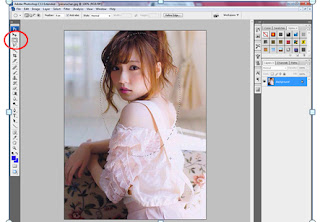



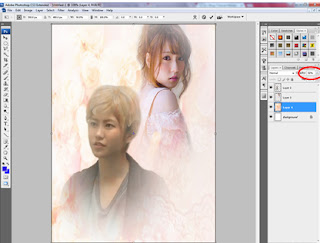
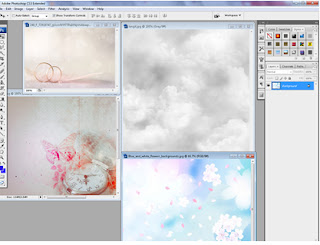
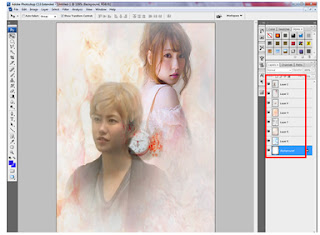


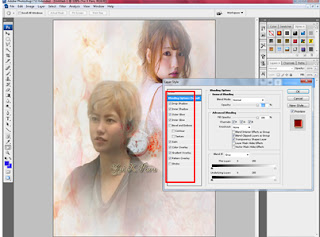

Ganbatte rena-chan
BalasHapusArigatou
Hapus